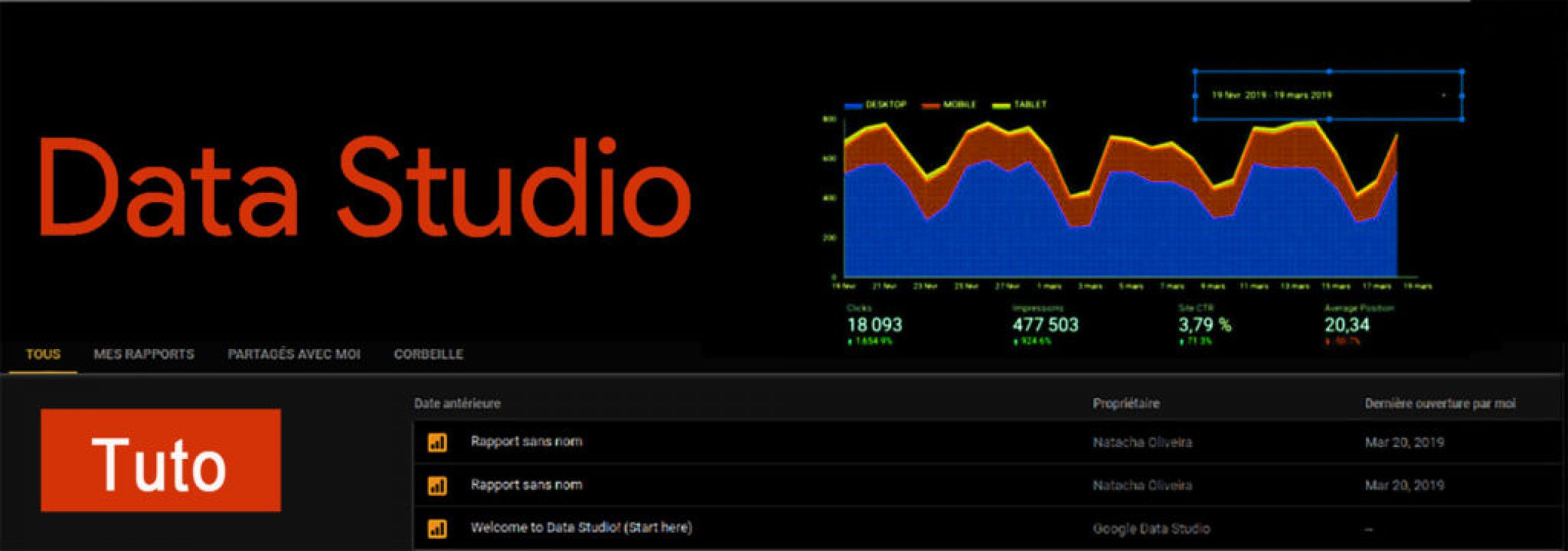
Comment utiliser Google data studio pour visualiser les données de la Search Console [Tuto]
Google data studio est un outil de dataviz on line développé par Google pour faciliter notamment le reporting de web analytics.
Dans ce tutoriel, nous allons utiliser le module de data studio (ou connecteur) qui permet d’importer vos données depuis la Search Console pour créer un premier tableau de bord.
Table des matières
Objectif
Nous allons créer un dashbord de deux pages. La première page sera composée
- d’un graphe contenant le nombre de clics en fonction des devices (desktop, mobile, tablette)
- de 4 graphes représentant le KPI disponibles : le nombre total de clics sur votre site, le nombre d’impression (à chaque fois que votre site est affiché dans les résultats de la recherche, on compte une impression), le CTR (le taux de clic, c’est le % d’impression ayant abouti à un clic) et la position moyenne des pages du site dans les pages de résultats de Google. Chaque graphe sera accompagné d’une indication de l’évolution de ces métriques par rapport à la période précédente
- de 4 courbes temporelles montrant l’évolution de ces 4 KPI dans le temps et permettant de comparer et de comprendre les grandes tendances
- une cartographie de la localisation géographique des visiteurs de votre site
- un rapide aperçu des top requêtes formulées par les internautes dans Google pour trouver votre site.
Dans la deuxième page, on trouvera
- les 4 graphes de la première page représentant les KPI précédents (pour assurer la cohérence de la page)
- les requêtes détaillées avec pour chacune une comparaison avec la période précédente et une heatmap qui permettra de repérer les valeurs les plus faibles et les plus élevées.
Première étape : se connecter à Google data studio et sélectionner les données
1/ Suivez le lien https://datastudio.google.com/navigation/reporting et connectez-vous avec les identifiants de votre compte Google (ceux que vous utilisez pour vous connecter à votre Search Console).
2/ Cliquez sur « Commencer un nouveau rapport »

3/ Recherchez « search » dans le moteur de recherche

4/ Sélectionnez votre site, puis « Impression liée au site » et cliquer sur « Vue »

5/ Les données de votre Google search console apparaissent maintenant dans le menu a gauche de Google data studio. Vous devez cliquer sur la source de données correspondante.

Deuxième étape : créer la première page du tableau de bord
1/ Nous allons maintenant ajouter le graphe contenant le nombre total de clics en fonction des devices (desktop, mobile, tablette). Pour cela faites glisser « Device category » dans la zone « Dimension repartition ».

2/ Il faut maintenant insérer les 4 KPI dans notre tableau de bord avec une indication de l’évolution de chaque indicateur par rapport à la période précédente. Les 4 métriques seront :
- le nombre total de clics
- le nombre d’impression
- le CTR
- la position moyenne des pages du site dans les pages de résultats de Google.
Dans le menu « Ajouter un graphique », cliquez sur « Tableau de données ».

Ajoutez la période de comparaison en cliquant sur « Période de comparaison » et en sélectionnant « Période précédente ».

Pour gagner du temps, nous allons faire 3 copiés/collés du tableau de données et modifier seulement le nom de la métrique. Sélectionnez maintenant « Statistique » dans le menu à droite et appliquer « Impression » sur le tableau numéro 2, « CTR » pour le tableau numéro 3 et « Average position » pour le tableau numéro 4.

3/ Insérez ensuite les séries temporelles en procédant comme en 2/ mais en sélectionnant « Série temporelle » au lieu de « Tableau de données ».

4/ Nous allons maintenant intégrer la cartographie de la localisation géographique de nos visiteurs dans notre dashboard. Dans le menu « Ajouter un graphique », cliquez sur « Synthèse géographique ».

La carte affichée présente par défaut le nombre total de clics pour la période.

5/ Pour afficher nos top requêtes dans le tableau de bord, il faut créer un graphe en donut. Dans le menu « Ajouter un graphique », cliquez sur « Graphique en anneau », puis sélectionnez « Query » dans dimension au niveau du menu à droite. On pourra supprimer les requêtes inconnues en créant un filtre.

6/ Pour finaliser cette première page, on insère une plage de date en cliquant sur le calendrier dans le menu horizontal et en sélectionnant la période dans le menu à droite.

Troisième étape : créer la deuxième page du tableau de bord
1/ Pour ajouter une deuxième page, cliquez sur « Ajouter une page » en haut à gauche sur le menu horizontal.
2/ Nous allons insérer maintenant une plage de date en procédant exactement comme précédemment (6/ de la deuxième étape).
3/ Pour ajouter un tableau avec les 20 top requêtes, dans le menu « Ajouter un graphique », sélectionnez un tableau, puis sélectionnez « Query » dans dimension au niveau du menu à droite.

4/ Sélectionnez ensuite les statistiques « Impression », « CTR » et « Average Position » dans l’espace « Statistiques » du menu sur la droite
5/ Nous allons ensuite ajouter une période de comparaison (période précédente) et indiquer un nombre de lignes par page à hauteur de 20 pour avoir les 20 top requêtes souhaitées.

6/ Afin de faciliter la lecture du tableau, il est possible de créer une carte de densité, c’est à dire de coloriser les cellules du tableau selon leur valeur. Pour cela, il suffit de choisir « Style » dans le menu à droite et pour la colonne « CTR » (la colonne 3) de sélectionner « Carte de densité » puis la couleur verte (pour visualiser les valeurs les plus élevées du tableau).
Faites de même pour la colonne « Average position » (colonne 4), mais choisissez la couleur rouge pour mettre en évidence les valeurs les plus basses.
7/ Pour insérer les 4 KPI de la page 1 en haut de la page 2, il suffit de faire un copié/collé des 4 tableaux de données.

Pour conclure
Dans ce tuto nous avons utilisé le connecteur qui permet d’importer les données de la Search console, mais ce n’est qu’un court aperçu de l’énorme potentiel de Google data studio ; il propose en effet plus de 160 connecteurs comme par exemple celui de Google analytics, de YouTube analytics ou de Google adwords. Cet outil deviendra vite votre atout maître pour donner du punch à vos reportings !
Cet article s’inspire de la vidéo de Benjamin Mangold : https://www.youtube.com/watch?v=O4sIwhahak0
